

- SIEMENS STEP 7 MANAGER PRINT RUNGS WITH CROSS REFERNCES INSTALL
- SIEMENS STEP 7 MANAGER PRINT RUNGS WITH CROSS REFERNCES SOFTWARE
Now, having completed the configuration we can check the project tree and see that a subgroup with the same name as the CPU has been added there.ġ1.Now we can write our program in a block named "OB 1"We can find the “OB 1” by opening
SIEMENS STEP 7 MANAGER PRINT RUNGS WITH CROSS REFERNCES INSTALL
Menu we select one of these "stations"dependent upon the control system that we intend toĤ.After selecting “Station 300” we see that a subgroup named “SIMATIC 300” has been added to our project.ĥ.Next we click on this “hardware” icon which takes us to the hardware so that we can configure the modules we need for the PLC.Our PLC is an “S7 300" so we need to select the relevant modules from “SIMATIC 300” subgroup here.Ħ.First of all we need a rack into which we will mount the modules.To insert the rack, open the “rack 300” and double click on the “rail” to add it to the left window.As you can see this rack has 11 slots.ħ.We need to install a “power supply” in the first slot to power our PLC modules and turn them on.To do this we open this “PS 300” folder and double click on this two-ampere power supply to insert it into the first slot of the rackĨ.In the second slot of the rack we always insert the “CPU” module.To select the desired module we open this “CPU 300” folder, which opens to show us all types of “300 CPUs.” We want to select a “316 CPU”, so we need to open this “CPU 316” folder and click on the relevant part number to insert it into the second slot in the rack.We can add rest of the modules in similar way.ĩ.The addresses of the digital input module range from byte zero to byte number one means that the addresses we can use in this module for our program start at “I 0.0”for the first input and continue through to“I 1.7” for the last input.Similarly you can see the addresses of our digital output module range from byte number 4 through to byte number 5 so there are 16 addresses that we can use for this module starting at “Q 4.0” continuing through to “Q 5.7.Finish the configuration and download it to PLCġ0.Before downloading Click on save and compile icon to save it.then we click on this download icon.This brings up a window where we need to select the CPU to which we want to download the configuration and then click “OK”.In the next window click on “view” and then select the appropriate “MPI” address, and after clicking “OK” the configuration will download to the CPU.
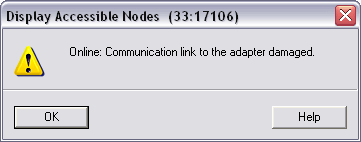
The student will spend the last hour of the class using what was learned to troubleshoot an actual faulted PLC system.Ĭourse Length & Time: Three days.SIMATIC Manager is a program which manages subprograms of STEP 7.Ģ.To start our programming first we need to create a new project by clicking on the “new” icon on the toolbar to open the “new project” window.In this window we enter a name for our project in the “name” field.The path to our saved project is shown in the "storage location."However we can use the browse button to navigate to a different location other than the default.ģ.After creating the project we click on its name to highlight it.then from the “insert” The class focuses on maintaining & troubleshooting the S7 PLC using Step 7.
SIEMENS STEP 7 MANAGER PRINT RUNGS WITH CROSS REFERNCES SOFTWARE
This three day course assumes the student has a very basic understanding of PLCs and will introduce students to the Step 7 software package, used to program and maintain the S7-300/400 PLC systems.


 0 kommentar(er)
0 kommentar(er)
